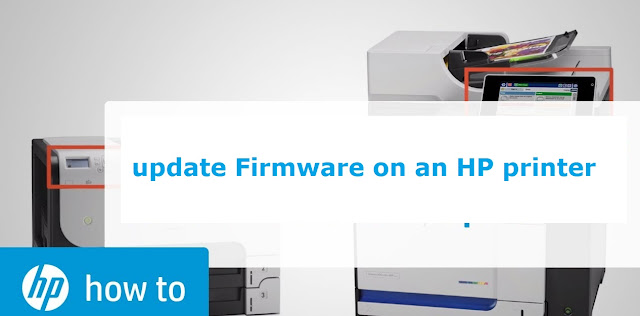HP has served for many years with its
technological devices. HP printers have become an inevitable part of the
printing purpose, be it at an office or home. It provides striking features and
is easy to handle for the users. While you all know that Firmware is an
important part of any printer, it is also to be kept in mind that one should
always use the latest version of Firmware. So, you should update HP printer
firmware for the smooth running of your HP printer. Irrespective of a new
printer or an older one, you should know how to update HP printer firmware.
In this respect, there are certain important points that are enlisted and some
of the benefits of the HP printer firmware update.
·
An updated firmware version improves the regular
service of your device.
·
It exterminates any error codes appearing on your
device.
·
It fixes almost all sorts of malfunctioning
issues.
·
Last but not least, an updated firmware helps you
compete with the latest models in the market.
Before you go ahead with knowing how to
update Firmware on HP printer, you need to keep in mind the following
things:
· You should have access to a stable and secure
internet connection that works uninterruptedly.
·
Updating firmware can take considerable time
(about 20-30 minutes). This also depends on the speed of your device and the
type of connection you are using.
·
While performing an update, you might require
administrator privileges or a passcode. Make sure you have access to those.
Now, there are different or multiple ways
by which you can update Firmware on HP printer. You can use these
methods to update HP printer firmware to fix any error codes appearing for your
HP printer or even for regular updates of your HP printer.
·
USB Flash Drive (Preboot Menu)
·
USB Flash Drive (Maintenance Menu)
·
Embedded Web Server (EWS)
·
Web Jetadmin
Updating using USB Maintenance Menu:
This method can be used to update the
Firmware locally in a regular or steady state. Follow these simple steps:
·
Go to the 'Latest Firmware Versions' and find the
link that leads you directly to the printer download page.
·
Download the Firmware from this link.
·
Extract all the files and search for the .bdl
file.
·
Copy this file to a portable USB flash drive.
·
Now, you must make sure that your printer is in on
mode.
·
Go to the Tools tab or 'Device maintenance' tab.
·
Select the Maintenance option.
·
Choose the 'USB Firmware Upgrade' option.
·
Insert your USD flash drive into the USB port of
the printer and select the '.bdl' file.
·
Click on the 'OK' or 'Install' option as it
appears.
·
Wait until the update takes place and the printer
reboots.
·
Go to the configuration page and check whether you
have successfully updated the Firmware to the latest version. You can also
print out the configuration Page.
Updating using USB Preboot Menu:
·
Download the Firmware following the steps
mentioned before, and then find the .bdl file from all the extracted files.
·
Copy this particular file to a USB flash drive.
·
Turn off the printer and restart it.
·
Go to the Preboot tab and click on the HP logo on
the screen.
·
Select the Administrator option.
·
Click on 'Download.'
·
Insert the portable flash drive and select the USB
Thumb drive option.
·
Click on the .bdl file and press 'OK' to start
uploading.
·
After the update is completed, the 'Complete'
message will appear on the screen.
·
Press the 'Continue' option.
·
Wait for some time to complete the reboot and
finally print a configuration page to check the update.
Updating using EWS:
·
Download the Firmware from Latest Firmware Version
as mentioned earlier.
·
Go to the Embedded Web Server (EWS).
·
Go to your regular browser.
·
Type in the correct IP address in the given box
and click on Enter.
·
Go to the General tab.
·
Select the Firmware Upgrade option.
·
Click on Choose File option.
·
Locate the .bdl file and select it.
·
Click on the install option.
·
Click on the 'Restart Now' option and wait for a
while.
·
Check the confirmation page and confirm the firmware update HP printer.
Updating using WJA (Web Jetadmin)
·
Connect your machine to the available network.
·
Start the Web Jetadmin.
·
Select the Device Management option.
·
Go to Firmware.
·
Select the Repository option.
·
Download the latest firmware files.
·
Select the 'Get images' option from the
upper-right corner of your screen.
·
Click on 'OK.'
·
Search for your HP printer with the help of the
respective Ip address.
·
Click on the Next button.
·
Browse to the location on your device where you
want to download the Firmware. Click on the Next option.
·
Click on the 'Get Images' option to find the
firmware version.
·
Wait until the firmware images are downloaded and
ensure that all of them are selected. Click on 'Done.'
·
Send the new firmware files to the WJA. Select the
images you want to import>Next>Import>Done>All Devices>Printer
Firmware-Severity. You will receive a message to update the Firmware.
·
Click on the Upgrade Firmware option.
·
Select the option called Device Firmware.
·
Tap on Next.
·
Go to the Device Model tab and add the printer
model you want to update.
·
Click on the Next button.
·
From the New version drop-down, select the
required version you want to upgrade to. Click on the Next option.
·
Wait for a few minutes.
·
To ensure the correct HP printer update
firmware, click on the All-Devices option. Go to the 'Printer
Firmware-Severity' column. If you see a green checkmark, that indicates that
the firmware update is successful.
Updating Using HP Smart Software:
·
Make sure to download and install the HP Smart App
on your device.
·
Connect your device to a reliable network.
·
Open the app. Select the settings option.
·
Go to the Advanced settings option.
·
From the drop-down list, select Security and tap
on Administrator settings.
·
Select the Printer Update option.
If you find that despite trying all the
above-mentioned processes, the HP printer firmware update failed, you
can take expert help from technicians. They will provide you with reliable
fixes. You can also get help from the official HP website to get all sorts of
necessary information regarding the processes of how to update Firmware on
HP printer.
Read More Stories To Read:
HP Printer not activated error codes 30